El kell ismerjük, nagyszerű találmány a virtualizáció. Úgy tudunk kipróbálni egy operációs rendszert, hogy közben megússzuk a fájdalmas particionálást és ki sem kell lépnünk a mindennapokban használt kedvenc Windowsunkból vagy Linuxunkból.
Egy ilyen virtuális gép készítésére talán a legnépszerűbb ingyenes eszköz aVirtualBox. Nézzük, hogy is van ez.
Letöltés
A VirtualBox elérhető Windowsra és Linuxra, OS X-re Solaris-ra is.
A Linuxot leszámítva a többinél nem számít, hogy 32 vagy 64 bites oprendszerünk van-e. A telepítés menetével nem húznám az időt. Mindenki boldogulni fog vele, abban biztos vagyok.
Gép létrehozása
Indítsuk el a VirtualBox-ot. Valami hasonlót kell látni mindenkinek.
Leszámítva, hogy nekem már van egy pár virtuális gépem a "szerverek" csoportban. Amiről jobb oldalt az előnézet is látható.
Az "Új" ikonra kattintva előjön az ablak, ahol a virtuális gép nevét, típusát és verzióját lehet megadni.
Itt én névnek a "VM1" -et választom, mert ez az első virtuális gép ( Virtual Machine 1 ). Ez tetszőlegesen bármi lehet. Csak a menüben fog megjelenni.
A típus maga az operációs rendszer típusa, de annak verzióját nem határozza meg. Tehát Windows 7-hez és Windows XP-hez is a "Microsoft Windows"-t kell választani. Én viszont a Debian-t választom, mert Debian linuxot fogok telepíteni rá. Aki a tesztszerver összeállítása miatt olvassa ezt a bejegyzést, az tegyen szintén így. Verziónak pedig "Debian (64)"-et választok a 64 bites Debian-hoz. Most pedig kattintsunk a "Következő" gombra. Megjelenik a memória méretének beállítása.
A típus maga az operációs rendszer típusa, de annak verzióját nem határozza meg. Tehát Windows 7-hez és Windows XP-hez is a "Microsoft Windows"-t kell választani. Én viszont a Debian-t választom, mert Debian linuxot fogok telepíteni rá. Aki a tesztszerver összeállítása miatt olvassa ezt a bejegyzést, az tegyen szintén így. Verziónak pedig "Debian (64)"-et választok a 64 bites Debian-hoz. Most pedig kattintsunk a "Következő" gombra. Megjelenik a memória méretének beállítása.
A csúszka mozgatásával lehet beállítani azt a memóriaméretet, amit a virtuális gép használhat. Én 1911 MB-ra állítottam, mert 4GB memóriám van és a kettő is elég, mindkét oldalon. De legalább nem kell aggódnom, hogy kevés lesz a virtuális gépnek. Ha a fizikai memória méretének felét eléri a virtuális gépnek adott memória mérete, akkor a VirtualBox figyelmeztet, hogy ezt nem javasolja. Én ezért nem pont 2GB-ot választottam.
Ha valakinek csak 2GB memóriája lenne összesen, elég, ha 500MB-ot megad a virtuális gépnek. Egy tesztszerver, grafikus felület nélkül így is elfut. GUI-t használva már azért számítani lehet az akadozásra. Mindenképpen meg kell fontolni, hogy milyen szükségletei vannak a telepíteni kívánt oprendszernek és ebből mennyit tudunk nyújtani. Viszont 4GB memória nem olyan drága. Így aki ilyenekkel szeretne játszani, az inkább készüljön fel rá.
Feltűnhet, hogy a 2GB-nak nem a felét javasoltam. Ez azért van, mert attól, hogy feleannyi memóriánk van, nem biztos, hogy feleannyi memóriát igénylő programunk is a gépen. Akkor pedig már inkább a virtuális gép ne működjön.
A következő lépés a merevlemez készítése.
Kell egy virtuális merevlemez, amire majd bármit is telepíteni lehet. Már korábban létrehozott merevlemezt is hozzá lehet rendelni a géphez. De első alkalommal az "Új virtuális merevlemez készítése" lehetőséget válasszuk! Bár ajánlott merevlemez mérettel már ezen a képernyőn is találkozhatunk, itt még nincs lehetőség annak beállítására. Majd a következő képernyőn már igen. Tehát kattintsunk a "Létrehozás" gombra!
Itt az ember zavarba jöhet, hogy minek ennyi típus. Nekünk felesleges most bármit változtatni. A VDI bőven elég lesz. A többi típusnak pedig utána lehet nézni.
A VHD a Microsoft formátuma. Létre lehet hozni olyan virtuális merevlemezt Windows-ban, amit aztán a VirtualBox is lát. Ez viszont rendszermeghajtó használatára nem javasolt. Közös lemezt viszont lehet vele készíteni.
A "következő" gombra kattintva már a merevlemez méretezésének módjához érünk.
Dinamikus és fix méret között lehet választani.
A dinamikusat javaslom, mivel már létező virtuális merevlemez méretét nem egyszerű növelni.
A következő képernyőn már tényleg a méretet lehet beállítani.
Én 20GB-ot szoktam beállítani, mert ez még GUI-val is elég szokott lenni. A dinamikus méret miatt pedig úgysem fog több helyet foglalni néhány gigabájtnál GUI nélkül.
A virtuális merevlemez neve automatikusan az lesz, amit a virtuális gép nevének választottunk. Ezt felül lehet itt bírálni. A merevlemez képfájl alapértelmezett helyét is meg lehet változtatni a név mező melletti mappa ikonra kattintva.
Ezzel gyakorlatilag el is készült a virtuális gép, ami megjelenik baloldalt a listában.
Kiválasztva egérrel a virtuális gépet, majd jobb egérgombbal kattintva megkapjuk a menüt, amit a felső menüsorban levő "Gép" ikonra kattintva is elérnénk.
A lényegesebbek
Ezen kívül még a gép indítása, leállítása és egyéb funkciók is elérhetők. De éppen elég beszédesek a nevek azt hiszem.
A Gép menüben még egy "Hozzáadás" is található, amivel már létrehozott, de a listából törölt gépet lehet betölteni. Az "Új"-jal pedig természetesen a fent leírt létrehozást lehet végigjátszani.
A Fájl menüben van még pár lehetőség.
Ez lett volna a virtuális gép létrehozása. Ez után már a telepítés jöhet. És jönni is fog hamarosan.
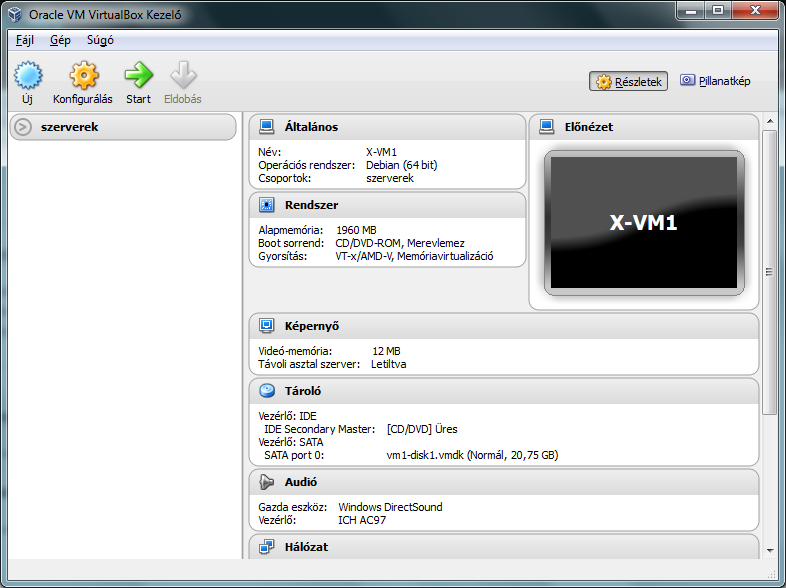
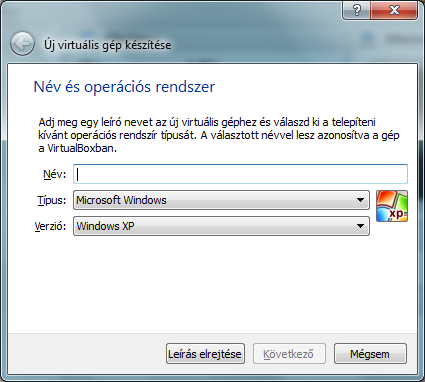
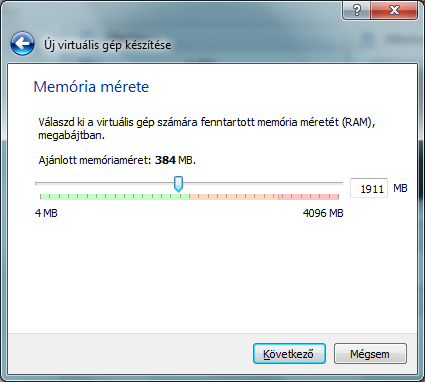
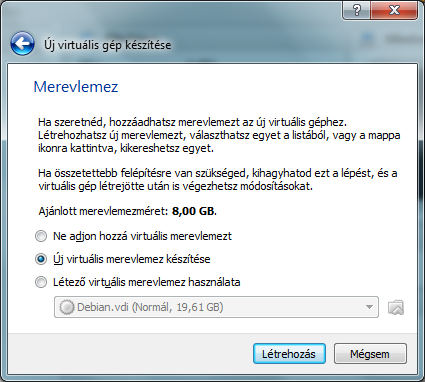
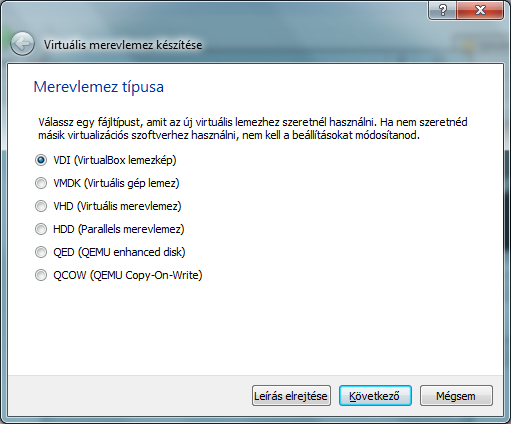
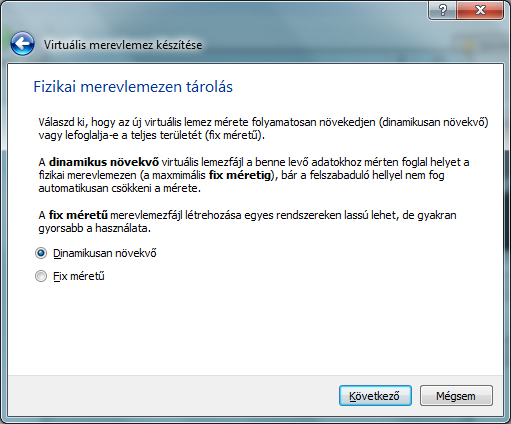
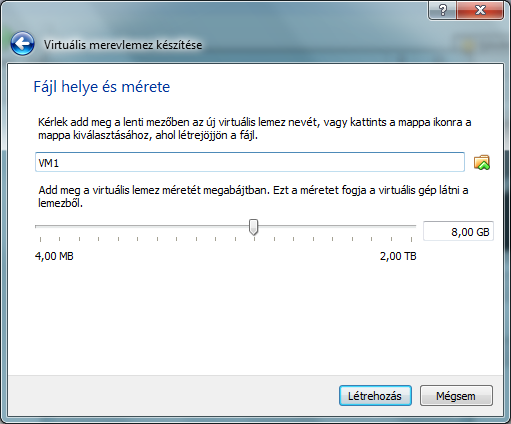
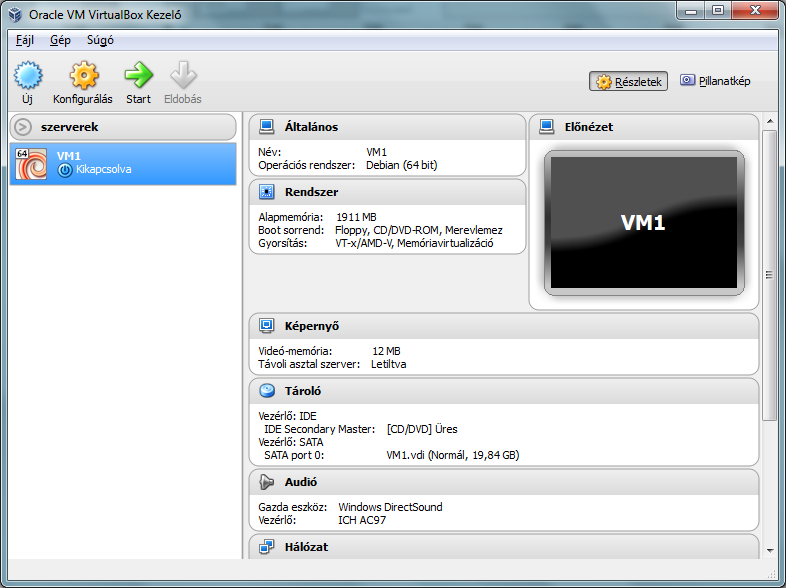
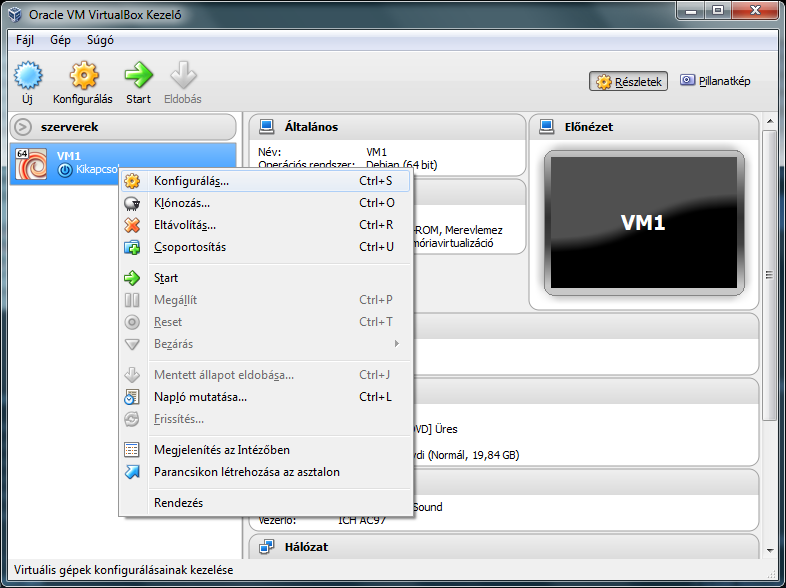
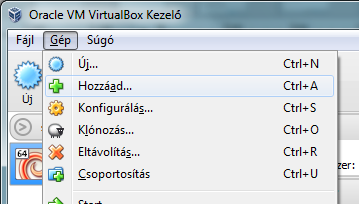
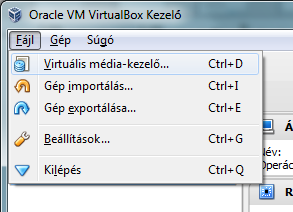
Nincsenek megjegyzések:
Megjegyzés küldése