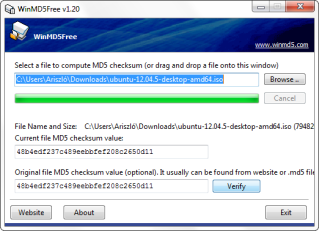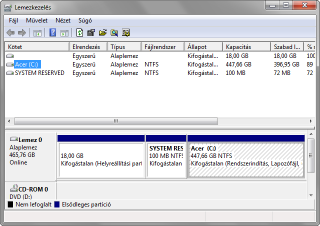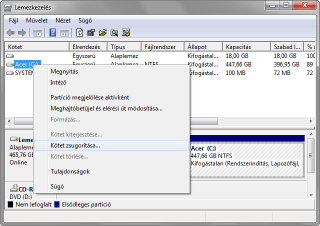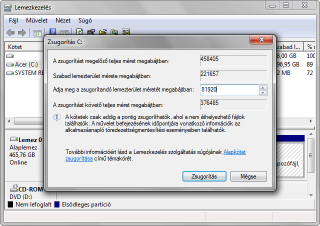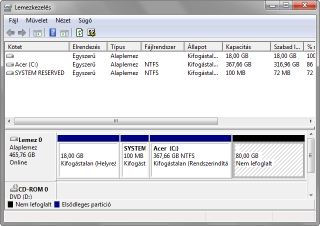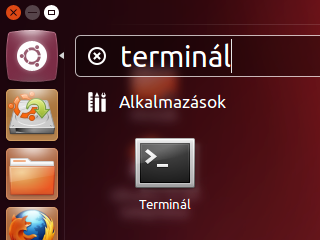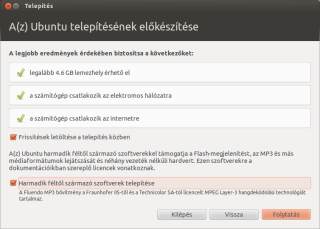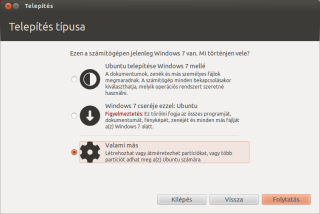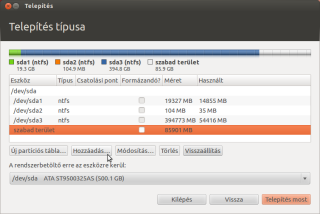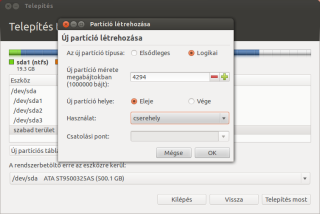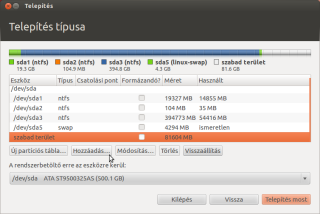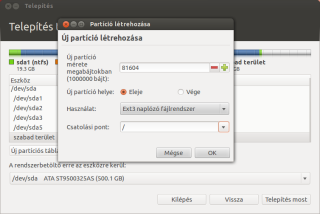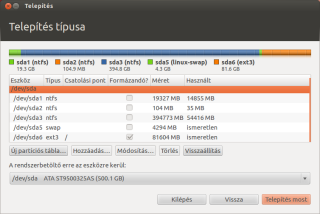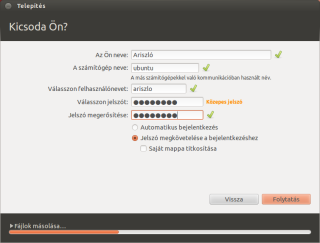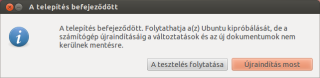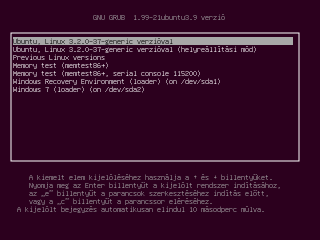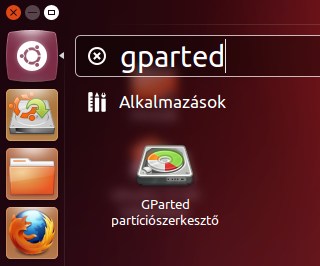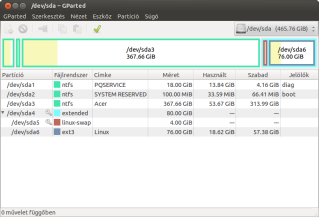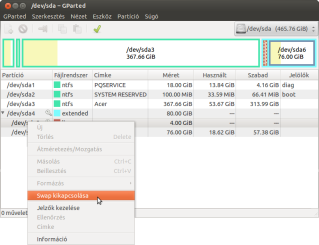Hogy a lehető legkevesebb gond legyen vele, az Ubuntu telepítését a legutóbbi hosszan támogatott kiadáson, az Ubuntu 12.04-en mutatom be. A félénkebbek kedvéért azt is leírom, hogy hogy lehet ezt az egészet visszacsinálni.
Ez a leírás még a Windows 8 előtti, BIOS-os gépekhez készült.
- A telepítő letöltése és kiírása
- Lemezhely felszabadítása
- Bootsorrend átállítása a BIOS-beállításokban
- Indítás cd-ről, pendrive-ról
- Biztonsági másolat készítése az MBR első 440 bájtjáról
- Telepítés
- GRUB
- Az Ubuntu eltávolítása és az MBR helyreállítása
1. A telepítő letöltése és kiírása
A Verify mezőbe bemásolandó ellenőrzőösszegek:
48b4edf237c489eebbfef208c2650d11 ubuntu-12.04.5-desktop-amd64.iso
09eb43dcfce2b7246bdd6e8108e755df ubuntu-12.04.5-desktop-i386.iso
Ha egyeznek az ellenőrzőösszegek, akkor a Windows lemezképíróval írjuk ki az iso-t cd-re vagy dvd-re (ha nem egyeznek, akkor töltsük le az iso-t még egyszer):
A Windows lemezképíró helyett cd/dvd-írót is használhatunk (pl. a
CDBurnerXP-t), de abban is a lemezkép (cd-kép/iso-képfájl) cd-re/dvd-re írását kell választani.
2. Lemezhely felszabadítása
Az Ubuntut külön
partícióra, a Windowstól elkülönülő, másképp formázott saját lemezrészre fogjuk telepíteni. Mivel egy új gépen a Windows a teljes merevlemezt elfoglalja, előbb valamennyi helyet fel kell rajta szabadítani. Ezt még a Windows Lemezkezelőjével csináljuk, hogy ha netán elszúrnánk valamit, ne az Ubuntut hibáztassuk. A Lemezkezelőt többféleképp is el lehet indítani:
 A Vezérlőpultban válasszuk a
A Vezérlőpultban válasszuk a  Rendszer és biztonságot, és ott a
Rendszer és biztonságot, és ott a  Felügyeleti eszközök alatt kattintsunk arra, hogy Partíciók létrehozása és formázása a merevlemezen.
Felügyeleti eszközök alatt kattintsunk arra, hogy Partíciók létrehozása és formázása a merevlemezen. A Start menü „Keresés programokban és fájlokban” mezőjébe írjuk be, hogydiskmgmt.msc, és kattintsunk a találatra.
A Start menü „Keresés programokban és fájlokban” mezőjébe írjuk be, hogydiskmgmt.msc, és kattintsunk a találatra.
A lemezkezelés nem játék. Ha valamit nem úgy csinálunk, ahogy kellene, úgy tönkretvághatjuk a gépünket, hogy vihetjük mindjárt a szervízbe. És az elvesztett adatokat még ott sem biztos, hogy vissza tudják szerezni. Csak szólok.
A Windows 7 két partíciót szokott elfoglalni a merevlemezen: egy kisebb,
rendszerpartíciónaknevezett 100 MB-os indítópartíciót és egy
rendszertöltő partíciónak nevezett nagyobb, a lemezterület zömét kitevő rendszer- és adatpartíciót (ennek szokott lenni a betűjele a C:). E két partíció mellett még egy harmadik, helyreállítási partíció is lehet a lemezen:
A 100 MB-os rendszerpartícióhoz ne nyúljunk! Hagyjuk úgy, ahogy van, mert anélkül nem indul a Windows. A helyreállítási partíciót is jobb érintetlenül hagyni, hogy szükség esetén visszaállíthassuk a gyári állapotot. Onnan vegyünk el helyet, ahol a legtöbb van: a fő partícióról, a C:-ről. Jobb gombbal kattinsunk a C:-re, és bal gombbal válasszuk a kötet zsugorítását:
Döntsük el, hogy mennyi helyet akarunk adni az Ubuntunak. Ha nem akarjuk az Ubuntu partícióját fényképekkel, filmekkel telepakolni, és nagy helyigényű játékokat sem akarunk rá telepíteni, akkor akár 8 GB is elég lehet neki. A felszabadítandó lemezterület méretét megabájtban kell megadni. A gigabájt és a megabájt között (pontosabban a
GiB és
MiB között, de ezzel itt most nem törődünk) 1024 a váltószám, így például 80 GB esetén 80 ⋅ 1024 = 81 920-at írjunk be (de szóköz nélkül):
Kattintsunk a Zsugorításra, és várjuk meg, míg a Lemezkezelő átméretezi a C:-t a megadott méretre:
3. Bootsorrend átállítása a BIOS-beállításokban
Ahhoz, hogy a számítógépet cd-ről vagy pendrive-ról indíthassuk, egyrészt ugye benne kell hagyni a cd-t, illetve pendrive-ot a gépben, másrészt be kell állítani, hogy a számítógép ne a merevlemezen kezdje el keresni az operációs rendszert, hanem a cd-n vagy a pendrive-on. Ehhez be kell lépnünk a
BIOS-beállításokba.
A BIOS-beállításoknál is nagyon észnél kell lenni. Semmit ne állítsunk át, amiről még nem olvastunk eleget!
A BIOS-beállításokba még a Windows indulása előtt, mindjárt a számítógép bekapcsolása után lehet belépni a megfelelő billentyű vagy billentyűkombináció gyors lenyomásával. Ez számítógépgyártótól függően más és más.
Keressünk rá! A keresőbe a számítógépünk típusát is írjuk be! Az én gépemen az F2-vel lehet belépni, de mivel nehéz eltalálni, hogy pontosan mikor kell lenyomni, úgy szoktam csinálni, hogy bekapcsolás után addig nyomogatom az F2-t, míg a BIOS-beállító be nem jön.
A BIOS-beállításokban még nem működik az egér, mozogni a nyilakkal lehet. A billentyűzet sincs még magyarra állítva: a Z és az Y fel van cserélve. Sőt, a nyelv sincs magyarra állítva, minden angolul van.
Menjünk oda, ahol át lehet állítani a bootsorrendet (boot order, boot priority), és mozgassuk legfelülre azt az eszközt (cd-t vagy pendrive-ot), amelyikről az Ubuntu-telepítőt indítani akarjuk. Mentsük a változtatásokat, és lépjünk ki a BIOS-beállításokból.
Ahogy átállítottuk a bootsorrendet az Ubuntu telepítése előtt, ugyanúgy vissza is állíthatjuk utána.
4. Indítás cd-ről, pendrive-ról
Ha a cd-t vagy a pendrive-ot benne hagytuk a gépben, és a bootsorrendet is átállítottuk, akkor a számítógép a cd-ről, illetve pendrive-ról fogja az operációs rendszert betölteni. Ahogy a betöltés eljut idáig↓, válasszuk az Ubuntu kipróbálását, hogy a telepítés előtt még biztonsági másolatot készíthessünk az MBR-ről:
5. Biztonsági másolat készítése az MBR első 440 bájtjáról
Ennek akkor vehetjük hasznát, ha az Ubuntu telepítése után meggondoljuk magunkat, hogy mégsem kell Ubuntu a gépünkre, de még akkor sincs rá feltétlenül szükség, mert a syslinux program mbr.bin képfájlja is megteszi helyette.
Amíg csak Windows van a gépen, addig a merevlemez legelső szektorának, a
Master Boot Recordnak az első 440 bájtjába van beleírva az az információ, hogy a számítógép honnan kezdje el a Windows betöltését. Az Ubuntu ezt a 440 bájtot át fogja írni arra, hogy merre van az Ubuntut és a Windowst is indítani tudó operációsrendszer-választó, a
GRUB.
Amíg van Ubuntu a gépen, addig a GRUB-bal a Windowst és az Ubuntut is el tudjuk indítani, de ha letöröljük az Ubuntut, azzal letöröljük a GRUB-ot is. A számítógép azonban továbbra is a GRUB-ot fogja keresni, mert az MBR első 440 bájtjából azt olvassa ki, hogy ezt kell tennie. Ha a GRUB-ot nem találja, nem keres tovább, kiírja, hogy nincs operációs rendszer.
Hogy az Ubuntu eltávolítása után se legyünk gondban, biztonsági másolatot készítünk az MBR első 440 bájtjáról. Ez haladó szintű feladat, mert nemcsak kattintani kell benne, de ez ne riasszon el senkit se az Ubuntutól, mert az ilyen feladatok a Windowsban is haladó szintűek.
Az Ubuntuban kattintsunk a Dash-ikonra, gépeljük be, hogy terminál, és vagy kattintsunk a találatok közt a Terminálra, vagy egyszerűen csak nyomjuk le az Entert:
Másoljuk be az alábbi sort a Terminálba, és nyomjuk le az Entert:
sudo dd if=/dev/sda of=winmbr bs=440 count=1
(Csak akit érdekel: a sudo rendszergazdajogot kér, a dd bájtokat másol, az if-fel azt adjuk meg, hogy honnan, a /dev/sda az első merevlemez, az of-fal azt adjuk meg, hogy hová, a bs-sel azt, hogy 440 bájtot másoljon, a count-tal pedig azt, hogy ezt csak egyszer csinálja.)
Ha cd-ről fut az Ubuntu, dugjunk be egy pendrive-ot, és a fájlkezelővel másoljuk át a winmbr fájlt a saját mappából a pendrive-ra.
Ha pendrive-ról fut az Ubuntu, akkor maradjunk a Terminálban, és a következő paranccsal helyezzük át a winmbr fájlt a /cdrom mappába:
sudo mv winmbr /cdrom
A winmbr fájlt így akkor is lehet látni a pendrive-on, ha nem a pendrive-ról indítjuk a gépet.
6. Telepítés
Az Ubuntu telepítőjét az Indítóról is indíthatjuk szimpla kattintással, és az asztalról is dupla kattintással:
Az Ubuntu telepítésének előkészítése ablakban érdemes pipát tenni az elé is, hogy Frissítések letöltése a telepítés közben, és az elé is, hogy Harmadik féltől származó szoftverek telepítése:
A Telepítés típusa ablakban ne az első lehetőséget válasszuk, hanem azt, hogy Valami más, mert különben a telepítő nemcsak az általunk felszabadított területet használja fel, hanem tovább zsugorítja a Windows lemezterületét:
A lemezkezelőben állítsuk be, hogy a rendszerbetöltő a /dev/sda-ra települjön, majd jelöljük ki a szabad területet, és kattintsunk a Hozzáadásra:
Hozzunk létre egy új logikai partíciót cserehely céljára, ide fogja majd hibernáláskor menteni az Ubuntu a memória tartalmát. A cserehely mérete annyi GB legyen, amennyi RAM-ot használunk, de 4 GB-nál nem kell több:
Jelöljük ki ismét a már néhány GB-tal kisebb szabad területet, és kattintsunk megint a Hozzáadásra:
A maradék lemezterület egészéből hozzunk létre egy linuxos partíciót ext3-as fájlrendszerrel, és csatoljuk a gyökérnek nevezett / csatolási ponthoz:
Sokan helyesebbnek tartják egy helyett két linuxos partíciót létrehozni úgy, hogy az egyiket a gyökérhez csatolják, ezen lesz az operációs rendszer, a másikat pedig a /home-hoz, ezen lesznek a felhasználói fájlok. Ennek előnye, hogy ha az Ubuntut újabb kiadásra frissítjük, elég csak a gyökérpartíciót újraformázni, a felhasználói adatok megmaradnak a /home-on. Hátránya, hogy a felhasználói beállítások is megmaradnak, amelyek sokszor nem kompatibilisek az Ubuntu új kiadásával, és mindenféle bosszúságot okozhatnak. Ezért én inkább úgy szoktam telepíteni az újabb kiadást, hogy a felhasználói fájlokat kimentem egy hordozható merevlemezre, és a teljes Ubuntu-partíciót újraformázom. Ki-ki döntse el, hogy hogy jobb neki.
Ügyeljünk arra, hogy az újonnan létrehozott ext3-as partíció meg legyen jelölve formázásra. Az ntfs fájlrendszerű windowsos partíciók viszont ne legyenek megjelölve. Ha minden rendben van, kattintsunk a „Telepítés most”-ra:
A Kicsoda Ön? ablakban Az Ön neve mezőbe a teljes nevet szokás beírni (vezetéknév + utónév), a felhasználónév viszont csak egy szóból állhat (nem lehet benne szóköz), és nem lehet benne sem nagybetű, sem ékezetes betű.
A telepítés végén indítsa újra a gépet:
Várjuk meg, míg a gép kiírja, hogy „Please remove installation media…”, vegyük ki a cd-t, csukjuk be a tálcát, és nyomjuk le az Entert a folytatáshoz. Ha pendrive-ról telepítettük az Ubuntut, húzzuk ki a pendrive-ot, és nyomjuk le az Entert.
7. GRUB
Újraindítás után bejön a
GRUB (a
Grand
Unified
Bootloader, azaz nagy egyesített rendszertöltő), amelyben ki lehet választani, hogy melyik operációs rendszert indítsuk. Egér ekkor még nincs, a nyilakkal lehet le-föl mozogni, és az Enterrel lehet a kiválaszott operációs rendszert elindítani.
A Windows 7-et ne a Windows Recovery Environmenttel (helyreállítási környezettel) indítsuk, hanem a Windows 7-tel.
A GRUB indítólistáját át lehet szerkeszteni. Amit nem használunk, ki lehet belőle gyomlálni, és a sorrendet is meg lehet változtatni, de erről majd
máskor.
8. Az Ubuntu eltávolítása és az MBR helyreállítása
Még mielőtt az Ubuntut eltávolítanánk, mentsük ki az Ubuntu partícióján levő adatainkat (dokumentumok, képek, zenék stb.) egy külső adathordozóra (pendrive-ra, hordozható merevlemezre, dvd-re). A Firefox könyvjelzőit a Könyvjelzők > Minden könyvjelző megjelenítése > Importálás és mentés menüből menthetjük vagy exportálhatjuk. A Google Chrome könyvjelzőit a ~/.config/google-chrome/Default/Bookmarks fájl tartalmazza.
Ha csak azért távolítjuk el az Ubuntut, hogy egy másik
Linux-disztribúciót telepítsünk a helyére, akkor az MBR-rel nem kell foglalkoznunk, elég csak újraformáznunk az Ubuntu partícióját a telepítendő Linux-disztribúció particionálójával.
Ha csak Windowst akarunk használni, akkor indítsuk a gépet az Ubuntu-cd-ről (vagy az ubuntus pendrive-ról), és válasszuk az Ubuntu kipróbálását.
Amikor bejött az Ubuntu, kattintsunk a Dash-ikonra, gépeljük be, hogy gparted, és vagy kattintsunk a találatok közt a GPartedra, vagy egyszerűen csak nyomjuk le az Entert:
Példánkban az Ubuntut (és az általa használt cserehelyet) a /dev/sda4 kiterjesztett partíció két logikai partíciójára telepítettük (a /dev/sda5-re és a /dev/sda6-ra). Ahhoz, hogy a kiterjesztett partíciót törölhessük, előbb a logikai partíciókat kell törölnünk.
Törölni csak olyan partíciót lehet, amelyet a rendszer nem használ. Ha a cserehely (linux-swap) be van kapcsolva, előbb ki kell kapcsolni. Jobb gombbal kattintsunk a linux-swapra, és bal gombbal válasszuk a Swap kikapcsolását:
Ezután törölhetjük a Linux-partíciót, a cserehelyet, és végül a kiterjesztett partíciót. Az így felszabadult lemezterületet majd a Windows lemezkezelőjével visszaadhatjuk a C:-nek.
Ne indítsuk még újra a gépet, mert még nem állítottuk helyre az MBR-t! Anélkül nem fog indulni a Windows.
Ha cd-ről telepítettük az Ubuntut, dugjuk be azt a pendrive-ot, amelyikre a winmbr képfájlt átmásoltuk. Nézzük meg, hogy a fájlkezelő milyen néven csatolta a pendrive-ot. Indítsuk el a Terminált, és írjuk be az alábbi két parancsot (mind a két sor végén nyomjuk le az Entert):
cd /media/PENDRIVE
sudo dd if=winmbr of=/dev/sda
A PENDRIVE változó helyébe azt a nevet írjuk, amilyen néven a fájlkezelő a pendrive-ot csatolta.
Ha pendrive-ról telepítettük az Ubuntut, és a winmbr fájlt áthelyeztük a /cdrom mappába, akkor ezeket a parancsokat írjuk be a Terminálba:
cd /cdrom
sudo dd if=winmbr of=/dev/sda
Ha nincs biztonsági mentésünk az MBR-ről, a syslinux program mbr.bin képfájlját is használhatjuk helyette:
sudo dd if=/usr/lib/syslinux/mbr.bin of=/dev/sda
Forrás
E-mail cím
 A legnépszerűbb válasz (várakozásaimnak megfelelően) az, amiben az Android legerősebb, vagyis az értesítési központ, illetve a mindig felemlegetett külön hangerő szabályozás lett, a képzeletbeli dobogó harmadik fokára pedig az alkalmazások egy mozdulattal történő bezárhatósága került. A nemzetközi trendekhez képest meglehetősen rosszul szerepelt az Instagram hiánya, illetve az a tény, hogy sajnos nagyon régiófüggők az Xbox Music (született Zune Password) keretein belül elérhető szolgáltatások – konkrétan a magyar Microsoft.fiók jelentős hátránnyal bír. Nézzük akkor a százalékos eredményeket!
A legnépszerűbb válasz (várakozásaimnak megfelelően) az, amiben az Android legerősebb, vagyis az értesítési központ, illetve a mindig felemlegetett külön hangerő szabályozás lett, a képzeletbeli dobogó harmadik fokára pedig az alkalmazások egy mozdulattal történő bezárhatósága került. A nemzetközi trendekhez képest meglehetősen rosszul szerepelt az Instagram hiánya, illetve az a tény, hogy sajnos nagyon régiófüggők az Xbox Music (született Zune Password) keretein belül elérhető szolgáltatások – konkrétan a magyar Microsoft.fiók jelentős hátránnyal bír. Nézzük akkor a százalékos eredményeket!