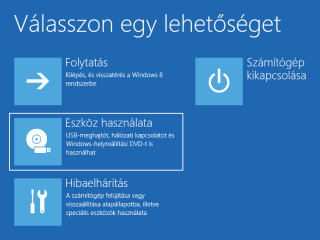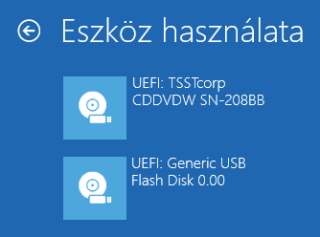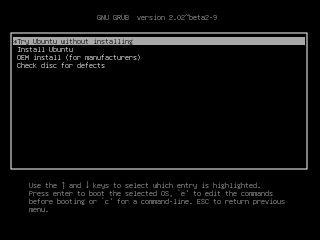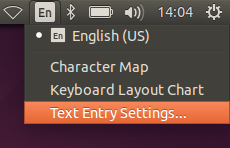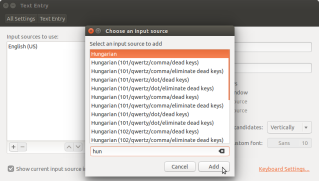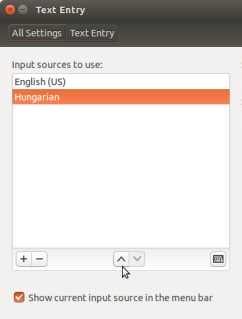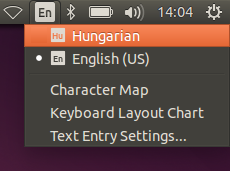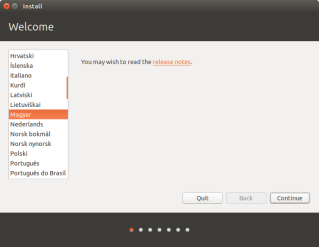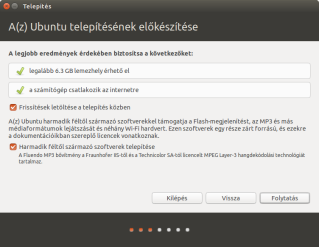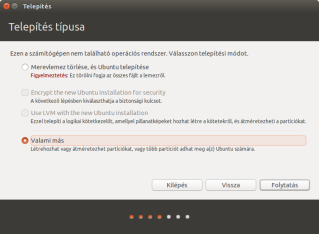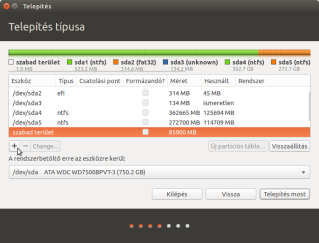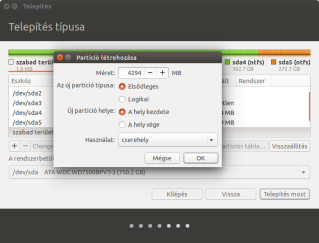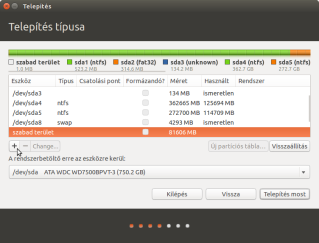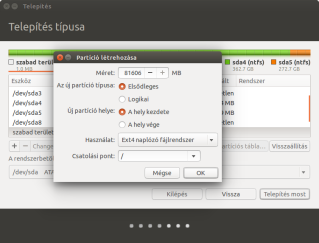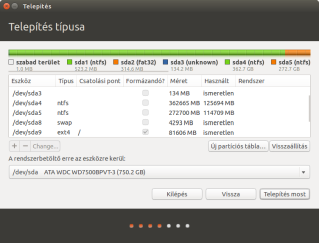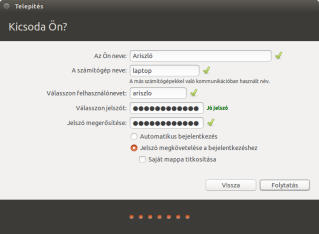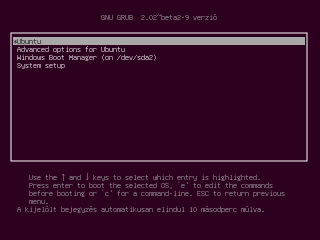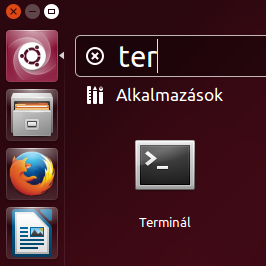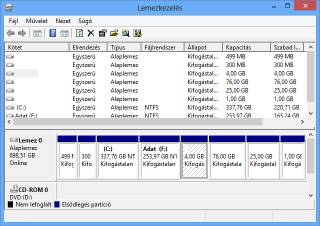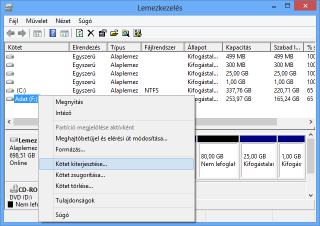Hosszas Windows XP-dicséretnek kellene következne négy egész oldalon keresztül, amennyiben 2004-et írnánk, ám az azóta mögöttünk hagyott tíz év nem múlt el nyomtalanul. Míg a közkedvelt operációs rendszer tervezésekor kezdett fellendülni a noteszgéppiac, akkor pörgött fel úgy istenigazából az internet a szolgáltatásaival és veszélyeivel együtt, ma már nemhogy a laptopok, hanem a táblagépek, hibrid eszközök frontján, egy behálózott világban kell helyt állnia egy platformnak ahhoz, hogy versenyképes lehessen. Az XP jó volt hajdanán, de ma már inkább hátráltatja felhasználóit, elzárva őket a technológiai újdonságok jelentős részétől. Arról nem is beszélve, hogy a 2001-es születésű operációs rendszerhez április eleje óta nem érkezett biztonsági frissítés, és soha többé nem is fog. Ennek ellenére a Gemius magyarországi adatai alapján május 14-én a hazai netezőknek még mindig több mint 24 százaléka használta az elavult platformot, pedig az több sebből vérzik.
Hol a Vista?
Nem titkoltan ezt a cikket a hazai olvasók azon 24 százalékának írjuk, akik még mindig ragaszkodnak az XP-hez, miközben vannak jobb, biztonságosabb alternatívák. A következőkben megmutatjuk, hogy az újabb Windows rendszerek milyen tudásbeli előnyökkel rendelkeznek, ami túlmutat azon, hogy az egyikben van Start menü, a másikban pedig nincs. Ezzel együtt nem törekszünk teljességre, hiszen az operációs rendszerek funkcióinak mélyebb bemutatásához típusonként lenne szükségünk legalább négy oldalra, így inkább egyes területeket állítunk reflektorfénybe. Szintén terjedelmi korlátok miatt most a nyílt forráskódú platformokkal sem foglalkozunk. Egy ablaktörő házi csetepatét terveztünk, amelyben csak az életképes alternatíváknak osztottunk szerepet, a Vistát inkább meghagyjuk kuriózumnak, hiszen aki most akar XP-ről másik Windowsra váltani, annak a hetes és a nyolcas specifikációs listáját érdemes átvizsgálnia.
Akadályozó tényezők
Természetesen a döntés nehezebb annál, minthogy csupán a biztonság, a teljesítmény vagy éppen a felhasználói felület alapján válasszunk, hiszen számos egyéb tényezővel és problémával kell szembenéznünk. A váltás akadályát elsősorban a kompatibilitási problémák szokták jelenteni, illetve jó eséllyel egy kisebb beruházást sem kerülhetünk el. De tegyük fel magunknak a kérdést: valóban szükségünk van arra a programra? Érdemes egy szkenner miatt ragaszkodni a lyukacsos rendszerhez? Ha csak gyenge, könnyen támadható érveket tudunk felhozni, akkor ne győzködjük tovább magunkat a maradás mellett. Az átállás kétségtelenül pénzbe kerül, de egyrészt nagyobb biztonságot szavatolhatunk adatainknak, valamint kihasználhatjuk a rendszerek újabb képességeit egy olyan világban, ahol lemarad az, aki nem tud lépést tartani a gyors fejlődéssel. Érdemes gépet fejleszteni és a legújabb szoftvereket használni (amelyek közül sok már egyáltalán nem támogatja a 2001-es rendszert), tanulni és fejlődni. Így tesznek az operációs rendszerek is, amelyek habár néha mamutként, de próbálnak reagálni a változásokra. Ha több ezer fejlesztő képes egy irányba mozdulni, talán mi egyedül is képesek vagyunk rá. Az XP szép volt, jó volt, de elmúlt. A következő oldalakon megmutatjuk, miként ment el mellette a világ.
Biztonság
Windows XP
E téren a legnagyobb a 2001-es rendszer lemaradása, hiszen áprilisban véget ért terméktámogatása, ezért a Microsoft nem ad ki hozzá több biztonsági frissítést. Antivírus-szoftverekkel valamelyest javítható a helyzet, ám valójában még a friss, naprakészen tartott XP-k sem voltak biztonságosak, ha az újabb Windowsokkal állítottuk párba őket. A rendszer egy olyan világban készült, amikor a világháló még nem terjedt el igazán, amikor a mai alattomos férgek, trójaiak és más webes fenyegetések helyett inkább a klasszikus csínytevő vírusok voltak a jellemzőek. A rendszer alapesetben mindenkinek rendszergazdai jogosultságot oszt ki, nem rendelkezik fejlett memóriavédelemmel, tűzfallal, integrált vírusvédelmi megoldással, patch-menedzsmenttel és még hosszasan sorolhatnánk a listát. Bár a később kiadott frissítőcsomagokkal (SP) javult a helyzet, a friss Windowsokhoz viszonyítva a fertőzés esélye mindig magas volt XP mellett.
Windows 7
Sokat szelídült a Vista óta a rendszer UAC (User User Account Control) megoldása, ami az egyik legfontosabb újítás az XP-hez képest, hiszen alapjáraton a felhasználók nem kapnak teljes adminisztrátori hozzáférést, csak csökkentett jogosultságokat, így a privilégiumokat megöröklő gépre kerülő kártevők nem tudnak akadálytalanul rombolni. Megjelent a PatchGuard, amely nem engedi, hogy bármely program szabadon hozzáférjen a kernelhez, az új ASLR (Address Space Layout Randomization) modul gondoskodik a memóriaterületek véletlenszerű címzéséről, így a vírusok nem tudnak egy bejáratott séma alapján támadni, míg a DEP (Data Execution Prevention) meggátolja, hogy rosszindulatú programok a memóriának a védett részein kódfuttatást indítsanak. Kiemelhető az Internet Explorer elzárt memóriaterületen történő futtatása és a továbbfejlesztett tűzfal is, de valójában még számos olyan területet lehetne említeni, ahol a Windows 7 jobb, mint az XP.
Windows 8.1
A hetesnél leírt funkciókat mind megkapta a Windows 8 is úgy, hogy közben néhány modul tovább fejlődött, például még tovább csiszolgatták az ASLR-t és a DEP-et, hogy azt még kevesebb kártevő tudja kicselezni. Az UEFI támogatásának köszönhetően bekerült a rendszerbe a Secure boot lehetősége, ami csak a digitális aláírással hitelesített programok (a linuxosoknak nem kevés fejtörést okozva) betöltődését engedi, így a korán ébredő rootkitek ellen hatékonyan lehet védekezni. A Windows Defender is szintet lépett, teljes értékű vírusvédelmet kapott, ami a felmérések szerint körülbelül 85 százalékos védelmet nyújt, azaz még külön biztonsági szoftver nélkül is elcsípi a fertőzések jó részét – persze a top antivírusok 95-98 százalékos hatékonyságát nem közelíti meg. A modern alkalmazásoknál még jobb a helyzet, hiszen azokat a rendszer mind homokozóban futtatja, csak a korábban engedélyezett modulokhoz engedve hozzáférést.
Felhasználói felület
Windows XP
A maga idejében rendkívül korszerűnek számított a Windows ME és 2000 után érkező XP, amely a GDI alrendszer mellé behozta a GDI+ interfészt. Ez képes volt 2D-s vektorok, bitképek és tipográfiai elemek kezelésére, valamint színátmenetekre, átlátszóságra és alakzatok transzformálására. Jó húzás volt még a ClearType renderelés megjelenése, amelynek köszönhetően a képernyőn megjelenő betűkészletek szebbé és olvashatóbbá váltak, előnyeit főként LCD-kijelzőkön élvezhetjük. Átalakult a Start menü is, kéthasábos lett, került bele egy külön Dokumentumok és Hálózati meghajtók parancsikon, míg bal oldali sávjában a legutóbb megnyitott alkalmazások szerepeltek. A tálcája még nem volt igazán kihasználva, és a ma használttól eltérően nem kis négyzetek gyanánt, hanem téglalapokként sorakoztak rajta az indított alkalmazások. Letűzésre nem volt lehetőség (bár egy hasonló tudású gyorsindító sáv már helyet kapott benne), illetve az értesítési sáv sem volt még kellően kifinomult.
Windows 7
A rengeteg új funkció mellett felesleges csicsázást és emiatt nagy erőforrásigényt hozott a Vista, amit a „lehiggadt” Windows 7 követett. Megjelenésével az előd újdonságai a felhasználók szélesebb tömegéhez jutottak el. Az ablakkezelésért felelő Desktop Window Manager hardveres gyorsítást kapott, így egy gyengébb konfiguráción is élvezhető képet tár a szemünk elé. Az XP-hez képest újdonság a Start menüben elhelyezett okos kereső, az úgynevezett Könyvtárak érkezése (Dokumentumok, képek, zenék stb.) és az alaposan felokosított tálca, amelyre letűzhetők a gyakran használt programok, így kevesebbszer kell a Start gombra kattintani. Kaptunk még ezen felül ugrólistákat, mobilitásközpontot, Aero funkciókat is. Utóbbiak közül kiemelhető a leginkább kedvelt Snap képesség, amivel a képernyő bal, illetve jobb oldalához dokkolhatjuk az ablakokat fél képernyő távolságban. A rendszert próbálták érintésre is felkészíteni, felemás sikerrel.
Windows 8.1
A touch szempontjából kétségtelenül nagyot lépett előre a Windows 8, ám a fejlődés nem múlt el vezéráldozat nélkül. A Start menü teljesen eltűnt a rendszerből, hogy a helyére a könnyen tapintható Kezdőképernyő kerüljön. A friss operációs rendszerben a Microsoft olyan mértékben átszabta a felhasználói felületet, hogy a tapasztalatok szerint sokan rá sem ismertek; elsőként idegenül kezdtek el mozogni a rendszerben, ami meg is látszott a Windows 8-eladásokon. A klasszikus asztalos–ablakos alrendszer mellé ugyanis megérkezett a WinRT modern alkalmazásaival, Charms-sávjával, csempékkel és kezdőképernyővel. Így egy olyan kettősség került a rendszerbe, ami először nem működött megfelelően, ám a redmondiak a 8.1 és az update 1 kiadásával valamelyest kijavították hibájukat. Ettől függetlenül a 8.1 igazi kettő az egyben rendszer, amelyben a barátságos, Windows 7-szerű felület mellett egy merőben új Windows világ is helyet kapott.
Funkciók
Windows XP
Elődjeihez képest jelentős előrelépést hozott a 2001-es Windows mind a hálózatkezelés, mind a mobileszközök támogatásának terén. A rendszerbe került egy alaptudású tűzfal, internetmegosztás, 802.1x Wi-Fi-kezelés, távoli hozzáférés és távoli asztal, míg az akkortájt feltörekvő noteszgéppiacot a jobb memóriakezelés, a rendszerindítást kínáló Prefetch (ami lehetővé tette a hibernálásból történő viszonylag gyors ébredést) és a hatékonyabb energiagazdálkodás próbálta kiszolgálni. Megjelent a fájlrendszer titkosítása, az USB 2.0 meghajtók támogatása, mellyel együtt érkezett az Autorun elődje, az AutoPlay, jelentős fejlődésen ment keresztül a rendszer-helyreállító funkció és a driverkezelés. Így az XP már megjelenését követően jó értékeléseket kapott, hiszen a korábbi kiadásokhoz képest stabil volt, és csak ritkán menekült kék halálba. Szervizcsomagjaival később tudása még tovább bővült, de még így is elavulttá vált a Windows 7 megjelenésével.
Windows 7
Ugorjunk ismét kettőt, hogy eljussunk a hetes kiadásig, amely valójában nem más, mint a Vista kipofozott változata. Számos olyan funkció került a rendszerbe, amit az utált platform már bevezetett, csak éppen továbbfejlesztették vagy kívánatosabbá tették. Ilyen például a SuperFetch, amely a gyakran használt alkalmazásokat és folyamatokat előre betölti a memóriába, így felgyorsítva a rendszer használatát. A jobb memóriakihasználásnak, a többmagos processzorok fejlettebb támogatásának és egyéb optimalizálásoknak hála az XP-hez képest sebesen indul el a Windows 7, és a hibernálásból is sokkal hamarabb ébred fel. Megérkezett ezen felül a jobb VPN-támogatás, a mobilitásközpont, a BitLocker titkosítás, az Otthoni Hálózat, a multitouch-eszközök és az SSD-k tudásának jobb kihasználása, a VHD meghajtók kezelése, valamint az XP-üzemmód, ami felhasználóbarát virtualizációt kínál a céges variánsok tulajdonosainak.
Windows 8.1
Kétségtelenül egy új világ gyermeke a legfrissebb Windows, ami a táblagépfronton és a PC-piacon is próbált helyt állni, felemás sikerrel. Funkcionalitás szintjén mindenképp érdemes kiemelni a Windows Áruház meglétét, amin keresztül könnyedén beszerezhetők a hagyományos és modern applikációk, illetve utóbbiak naprakészen tartásával nem is kell foglalkoznunk, a rendszer elintézi magától. Látványos a felhőszolgáltatások térnyerése is, hiszen míg a Windows 7-ben a federated search funkciót külön kellett telepíteni, addig a 8.1 alapbeállításon már a Bing szolgáltatásán is keres. Mélyen integrálódott a Microsoft tárhelye, a OneDrive is, amivel mindig velünk lehetnek fájljaink, ha online profilunkkal jelentkezünk be. Érdemes utóbbit használni, hiszen profilunk és beállításaink így mindig velünk lehetnek, bármilyen gép elé is üljünk le. Természetesen az asztalon is vannak újdonságok, ám ott valójában csak finomhangolások történtek.
| UAC nélkül: mindenki adminjogokat kap, így a vírusok is |
| Műveletközpont: a Windows beépített biztonsági őre |
| SmartScreen: a rendszer a letöltött fájlokat is átvizsgálja |
| Tálca: letűzés helyett a gyorsindító áll rendelkezésünkre |
| Snap: egyszerűbbé vált a több ablakban végzett munka |
| Kezdőképernyő: a legutóbbi frissítésig az Asztal háttérbe szorult |
| Hálózatkezelés: jelentős előrelépés az elődökhöz képest |
| Otthoni csoport: egyszerű fájlmegosztás a családi képek között |
| Áruház: központosított szoftverleltár, rendszerszintű menedzsment |


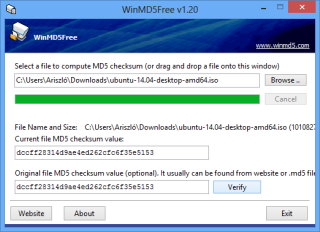
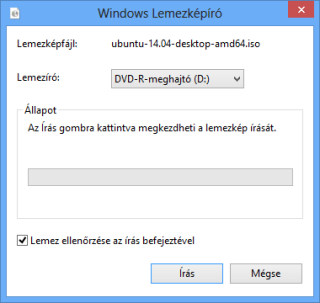
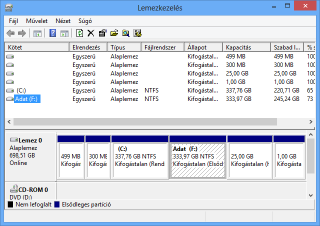
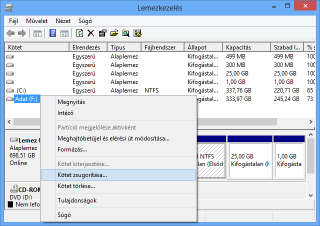
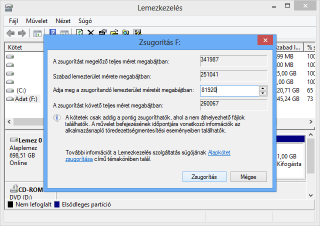

 Ahhoz, ugye, hogy az Ubuntut pendrive-ról vagy dvd-ről indíthassuk, benne kell hagyni a pendrive-ot vagy dvd-t a számítógépben, és újra kell indítani a gépet.
Ahhoz, ugye, hogy az Ubuntut pendrive-ról vagy dvd-ről indíthassuk, benne kell hagyni a pendrive-ot vagy dvd-t a számítógépben, és újra kell indítani a gépet.