Aktualizálva a 14.04.1-es frissített iso-hoz
Itt arról írok, hogy hogy lehet az Ubuntut telepíteni 64 bites Windows 8 (vagy 8.1) mellé UEFI-módban induló számítógépre, GPT-s merevlemezre.
De mielőtt még nekifognánk telepíteni, előbb érdemes kipróbálni telepítés nélkül.
Az Ubuntu (vagy bármely más Linux-disztribúció) régebbi kiadásaival UEFI-s Samsung laptopokon ne kísérletezgessünk, mert olyan rendszerindítása hibába is belefuthatunk, amelynek a megszüntetéséhez nemcsak az akkumulátort kell kivenni a gépből, hanem az alaplapi gombelemet is. Az ezelőtti hosszan támogatott kiadásnak, az Ubuntu 12.04-nek a 2013. augusztus 23-i, 12.04.3-as frissítésében már javították a hibát, de az eredeti, 2012. áprilisi kiadásban még benne van.
Táblagépre ne telepítsük az Ubuntut, hacsak nem találunk valamilyen megoldást arra, hogy a táblagép bekapcsolásakor érintőképernyős felületen is tudjunk választani az indítási lehetőségek közül. De kipróbálni, legalábbis olyanon, amelyen 64 bites Windows 8 (vagy 8.1) van, kipróbálhatjuk, ha tudunk hozzá billentyűzetet csatlakoztatni.
Tartalom
- Rendszer- és lemezinformáció
- A gyors rendszerindítás kikapcsolása
- Az Ubuntu-lemezkép letöltése és kiírása
- Lemezhely felszabadítása
- Shiftes újraindítás
- Fekete GRUB
- A billentyűzet magyarra állítása és kapcsolódás hálózatra
- Az Ubuntu telepítése
- Lila GRUB
- Az Ubuntu eltávolítása
1. Rendszer- és lemezinformáció
A  Rendszerinformációból azt is megnézhetjük, hogy hány bites a Windows, és azt is, hogy hogy indul a számítógép. A
Rendszerinformációból azt is megnézhetjük, hogy hány bites a Windows, és azt is, hogy hogy indul a számítógép. A  + R billentyűkombinációval előhozható
+ R billentyűkombinációval előhozható  Futtatásba gépeljük be, hogy msinfo32, és vagy nyomjuk le az Entert, vagy kattintsunk az OK-ra:
Futtatásba gépeljük be, hogy msinfo32, és vagy nyomjuk le az Entert, vagy kattintsunk az OK-ra:
Hogy indul a számítógép?
Azt, hogy hogy indul a számítógép, a BIOS-módból olvashatjuk ki. Ha az van írva a BIOS-módhoz, hogy UEFI, akkor UEFI-módban indul a gép, ha az, hogy Örökölt, akkor hagyományos BIOS-módban. Az előre telepített Windows 8-cal forgalmazott számítógépek (laptopok és táblagépek egyaránt) mind UEFI-módban indulnak.
„Örökölt” módban csak akkor indul a Windows 8, ha utólag lett telepítve olyan számítógépre, amelyen eredetileg más operációs rendszer volt (vagy nem volt rajta operációs rendszer).
Hány bites a Windows?
Azt, hogy hány bites a Windows, a Rendszer típusából olvashatjuk ki. Ha az van írva a Rendszer típusához, hogy „x64-based PC”, akkor 64 bites, ha az, hogy „x86-based PC”, akkor 32 bites.
Ugyanezt a  Vezérlőpult
Vezérlőpult  Rendszer panelében is megnézhetjük, ráadásul ott rendesen úgy van kiírva, hogy „64 bites operációs rendszer”, illetve „32 bites operációs rendszer”. (A Rendszer panelbe leggyorsabban a
Rendszer panelében is megnézhetjük, ráadásul ott rendesen úgy van kiírva, hogy „64 bites operációs rendszer”, illetve „32 bites operációs rendszer”. (A Rendszer panelbe leggyorsabban a  + X billentyűkombinációval előhozható haladó felhasználói menüből lehet bejutni.)
+ X billentyűkombinációval előhozható haladó felhasználói menüből lehet bejutni.)
Olyan számítógépre, amelyen UEFI-módban induló, 64 bites Windows van, az Ubuntut is lehet telepíteni UEFI-módban (mármint az Ubuntu 64 bites változatát). 
Olyan táblagépen viszont, amelyen UEFI-módban induló, 32 bites Windows van, csak úgy tudna elindulni az Ubuntu, ha a rendes számítógépekhez hasonlóan az ilyen gépeken is át lehetne kapcsolni az UEFI-beállításokban a rendszerindítás módját UEFI-ről CSM-re (az UEFI-beállításokban így nevezik a hagyományos BIOS-módot), de nem lehet. 
Milyen a partíciós tábla?
A Windows 8-cal forgalmazott számítógépek merevlemezén már nem hagyományos, MBR-es partíciós tábla van, hanem GPT. Ezt úgy tudjuk ellenőrizni, hogy a  Lemezkezelés konzolban jobb gombbal rákattintunk a Lemez 0-ra, majd ballal a Tulajdonságokra, és a Tulajdonságok ablak Kötetek fülében megnézzük, hogy mi van írva a Partíció stílusához.
Lemezkezelés konzolban jobb gombbal rákattintunk a Lemez 0-ra, majd ballal a Tulajdonságokra, és a Tulajdonságok ablak Kötetek fülében megnézzük, hogy mi van írva a Partíció stílusához.
GPT-s lemezen már nemcsak 4 elsődleges partíció lehet, lehet akár 128 is.
2. A gyors rendszerindítás kikapcsolása
A Windows 8 azért tölt be olyan gyorsan, mert alapból be van kapcsolva benne a gyors rendszerindítás. Ez, ha csak egy operációs rendszer van a gépen, hasznos lehet, de ha több is van rajta, akkor adatvesztést okozhat. Most épp egy második operációs rendszert készülünk telepíteni, ezért kapcsoljuk ki!
A  + X billentyűkombinációval hívjuk elő a haladó felhasználói menüt, és válasszuk a Főkapcsoló lehetőségeit. Kattintsunk „A jelenleg el nem érhető beállítások módosításá”-ra, és vegyük ki a pipát a „Gyors rendszerindítás bekapcsolása” előtti kis négyzetből.
+ X billentyűkombinációval hívjuk elő a haladó felhasználói menüt, és válasszuk a Főkapcsoló lehetőségeit. Kattintsunk „A jelenleg el nem érhető beállítások módosításá”-ra, és vegyük ki a pipát a „Gyors rendszerindítás bekapcsolása” előtti kis négyzetből.
[Tartalom]
3. Az Ubuntu-lemezkép letöltése és kiírása
Töltsük le az Ubuntu 14.04.1-nek a 64 bites változatát valamilyen BitTorrent-kliens, pl. aµTorrent segítségével. (Azért a 64 biteset, mert csak az tud UEFI-módban elindulni). A letöltött fájl épségét ellenőrizzük a WinMD5Free programmal:
A Verify mezőbe bemásolandó ellenőrzőösszeget a kiadáshoz tartozó MD5SUMS fájlból lehet kimásolni:
119cb63b48c9a18f31f417f09655efbd ubuntu-14.04.1-desktop-amd64.iso
Ha egyeznek az ellenőrzőösszegek, akkor elkészíthetjük a live usb-t, vagy kiírhatjuk az iso-t dvd-re (ha nem egyeznek, akkor töltsük le az iso-t még egyszer).
A live usb egy úgy módosított pendrive, amelyről el lehet indítani a lemezképből kibontott hordozható operációs rendszert. Live usb-t többféle programmal is lehet készíteni, ezek közül az egyik legnépszerűbb a Linux Live USB Creator (röviden LiLi).
Dvd-re íráshoz használhatjuk a Windows Lemezképírót vagy bármilyen cd/dvd-írót (pl. aCDBurnerXP-t):
[Tartalom]
4. Lemezhely felszabadítása
Az Ubuntut külön partícióra, a Windowstól elkülönülő, másképp formázott saját lemezrészre fogjuk telepíteni. Mivel a Windows a teljes merevlemezt elfoglalja, előbb valamennyi helyet fel kell rajta szabadítani.
A  + X billentyűkombinációval hívjuk elő a haladó felhasználói menüt, és válasszuk benne a Lemezkezelést.
+ X billentyűkombinációval hívjuk elő a haladó felhasználói menüt, és válasszuk benne a Lemezkezelést.
A Lemezkezelésben nem szabad hibázni! Elég egy rossz mozdulat, és elveszthetjük a lemezen levő összes iratunkat, fényképünket, filmünket, zenénket.
A több részre particionált merevlemezen betűjeles és betűjel nélküli partíciók is vannak. A betűjel nélküliekhez ne nyúljunk!
Az alábbi lemezen eredetileg csak egy betűjeles partíció volt, a C:. Az F:-et a számítógép gazdája hozta létre úgy, hogy a C:-t kettéosztotta. A lemezkezelő nem engedi a C:-t összébb zsugorítani a kettéosztás előtti, eredeti méretének a felénél, ezért már csak az F:-ből tudunk lemezterületet elvenni. (Ha a lemez még az eredeti állapotában lenne, akkor a C:-ből vennénk el.)
Jobb gombbal kattinsunk az F:-re, és bal gombbal válasszuk a kötet zsugorítását:
Döntsük el, hogy mennyi helyet akarunk adni az Ubuntunak. Ha nem akarjuk az Ubuntu partícióját fényképekkel, filmekkel telepakolni, és nagy helyigényű játékokat sem akarunk rá telepíteni, akkor akár 20 GB is elég lehet neki.
A felszabadítandó lemezterület méretét megabájtban kell megadni. A gigabájt és a megabájt között (pontosabban a GiB és MiB között, de ezzel itt most ne foglalkozzunk) 1024 a váltószám, így például 80 GB esetén 80 ⋅ 1024 = 81 920-at írjunk be (de szóköz nélkül):
Kattintsunk a Zsugorításra, várjuk meg, míg befejeződik, majd zárjuk be a Lemezkezelést:
[Tartalom]
5. Shiftes újraindítás
 Ahhoz, ugye, hogy az Ubuntut pendrive-ról vagy dvd-ről indíthassuk, benne kell hagyni a pendrive-ot vagy dvd-t a számítógépben, és újra kell indítani a gépet.
Ahhoz, ugye, hogy az Ubuntut pendrive-ról vagy dvd-ről indíthassuk, benne kell hagyni a pendrive-ot vagy dvd-t a számítógépben, és újra kell indítani a gépet.
De ha egyszerűen csak újraindítjuk a gépet, akkor ismét a Windows jön be, nem tudjuk az Ubuntut kipróbálni. Ahhoz, hogy ki lehessen választani, hogy miről induljon a számítógép, úgy kell az újraindításra kattintani, hogy közben a Shift billentyűt lenyomva tartjuk.
Az újraindítás után választható speciális rendszerindítási lehetőségek közül válasszuk az Eszköz használatát:
Nézzük meg, hogy ki lehet-e választani azt az eszközt, amiről az Ubuntut indítani akarjuk. A dvd ott lesz az eszközök között (persze csak akkor, ha benne hagytuk a gépben), de a pendrive-ot lehet, hogy előbb engedélyezni kell az UEFI-beállításokban:
Ha látszik az eszköz, akkor indítsuk el róla az Ubuntut. Ha nem látszik, akkor egérrel vagy a Backspace billentyűvel menjünk vissza az előző képernyőre, és válasszuk a Hibaelhárítást. A Hibaelhárításon belül válasszuk a Speciális lehetőségeket, azon belül pedig az UEFI-vezérlőprogram beállításait, és indítsuk újra a gépet.
Az UEFI-beállításokban fő az óvatosság! Semmit se állítsunk át, amiről még nem olvastunk eleget!
Van olyan gép, amelyiken az UEFI-beállításokban is működik az egér, de ez, amelyik előtt itt ülök, nem olyan. Mozogni a nyilakkal lehet, belépni/OK-t nyomni az Enterrel, visszatérni pedig az Escape-pel. A billentyűzet még nincs magyarra állítva: a Z és az Y fel van cserélve.
Azt, hogy a számítógép már a bekapcsoláskor is érzékelje a pendrive-ot, úgy lehet elérni, hogy az UEFI-beállításokban kikapcsoljuk a Fast BIOS Mode-ot (más néven Fast Boot-ot vagy Quick Boot-ot). (Ez az opció azon a gépen, amelyik előtt most ülök, az Advanced fül alatt található.) F10-zel mentsük a beállításokat (ne feledjük, Z-vel lehet yes-t nyomni), és indítsuk újra a gépet.
Ahogy eljutunk a bejelentkező-képernyőig, shiftes újraindítással menjünk bele ismét az Eszköz használatába, és ha szerencsénk van, akkor most már ki fogjuk tudni választani a pendrive-ot.
Ha még mindig nincs ott az eszközök között, akkor menjünk bele ismét az UEFI-beállításokba, és a Boot Device Priority listában vigyük a pendrive-ot a lista tetejére. F10-zel mentsük a beállításokat, és indítsuk újra a gépet.
Ha a gyors rendszerindítás már ki van kapcsolva, akkor nemcsak shiftes újraindítással lehet belemenni az UEFI-beállításokba, hanem úgy is, hogy bekapcsoláskor a megfelelő pillanatban lenyomjuk a megfelelő billentyűt. Ez gyártótól függően más és más lehet. Ezen a Samsung laptopon, amelyik most itt van előttem, az F2-vel lehet az UEFI-beállításokba belemenni. Azt, hogy melyik pillanatban kell az F2-t lenyomni, nehéz megmondani, ezért én úgy szoktam, hogy addig nyomkodom, amíg a beállítófelület be nem jön.
[Tartalom]
6. Fekete GRUB
UEFI-s gépen nem kezd el egyből betölteni az Ubuntu, előbb a GRUB jön be a választható indítási lehetőségekkel:
A GRUB-ban még nem működik sem az egér, sem az értintőképernyő, le-föl mozogni a nyilakkal lehet, operációs rendszert indítani pedig az Enterrel.
Ha a telepítés előtt, alatt vagy után mást is akarunk csinálni a gépen, akkor válasszuk azt, hogy „Try Ubuntu without installing”, ha csak telepíteni akarjuk az Ubuntut, akkor pedig azt, hogy „Install Ubuntu”.
Ha azt választjuk, hogy „Try Ubuntu without installing”, akkor az  „Install Ubuntu 14.04 LTS” ikonra kattintva indíthatjuk majd el az Ubuntu telepítőjét.
„Install Ubuntu 14.04 LTS” ikonra kattintva indíthatjuk majd el az Ubuntu telepítőjét.
[Tartalom]
7. A billentyűzet magyarra állítása és kapcsolódás hálózatra
Az Ubuntu angolul jön be, amerikai billentyűzetkiosztással. A nyelvet majd csak a telepítőben fogjuk magyarra váltani, de a billentyűzetkiosztást már most állítsuk át magyarra. Kattintsunk a képernyő jobb felső részén levő [En] billentyűzetkiosztás-jelzőre, és válasszuk a „Text Entry Settings”-et:
A Text Entry ablakban kattintsunk a [+] hozzáadás gombra, keressünk rá a „Hungarian”-re, és kattintsunk az Add gombra:
A fölfelé mutató [^] nyílhegyre kattintva vigyük a magyar billentyűzetkiosztást az amerikai fölé:
Zárjuk be a Text Entry ablakot, és a billentyűzetkiosztás-jelzőre kattintva váltsuk át a billentyűzetkiosztást magyarra:
Vezeték nélküli hálózatra a  hálózatválasztóval lehet rácsatlakozni.
hálózatválasztóval lehet rácsatlakozni.
[Tartalom]
8. Az Ubuntu telepítése
Az  Ubuntu-telepítő üdvözlőablakában váltsuk át a nyelvet magyarra:
Ubuntu-telepítő üdvözlőablakában váltsuk át a nyelvet magyarra:
„A(z) Ubuntu telepítésének előkészítése” ablakban tegyünk pipát az elé is, hogy „Frissítések letöltése a telepítés közben”, és az elé is, hogy „Harmadik féltől származó szoftverek telepítése”:
A „Telepítés típusa” ablakban NE az első lehetőséget válasszuk, mert akkor a telepítő legyalul mindent a merevlemezről! Búcsút mondhatunk a Windowsnak, a gépen levő összes iratunknak, fényképünknek, filmünknek, zenénknek,  mindennek. Arra kattintsunk, hogy Valami más.
mindennek. Arra kattintsunk, hogy Valami más. 
A particionálóban jelöljük ki a Windows lemezkezelőjében felszabadított (a példánkban 80 GB-os) szabad területet, és kattintsuk a hozzáadásra:
Először egy kisebb partíciót hozzunk létre cserehely céljára. A cserehely (más néven swap)annyi GB-os legyen, amennyi RAM a gépben van (de 4 GB általában elég szokott lenni):
A partíció típusa maradjon elsődleges. GPT-s lemezen akár 128 elsődleges partíció is lehet.
Jelöljük ki a megmaradt szabad területet, és kattintsunk megint a hozzáadásra:
A maradék lemezterületen hozzunk létre egy linuxos partíciót ext4-es fájlrendszerrel, és csatoljuk a gyökérnek nevezett / csatolási ponthoz:
Sokan helyesebbnek tartják egy helyett két linuxos partíciót létrehozni úgy, hogy az egyiket a gyökérhez csatolják, azon lesz az operációs rendszer, a másikat pedig a /home-hoz, azon lesznek a felhasználói fájlok. Ennek előnye, hogy ha az Ubuntut újabb kiadásra frissítjük, elég csak a gyökérpartíciót újraformázni, a felhasználói adatok megmaradnak a /home-on. Hátránya, hogy a felhasználói beállítások is megmaradnak, amelyek sokszor nem kompatibilisek az Ubuntu új kiadásával, és mindenféle bosszúságot okozhatnak. Ezért én inkább úgy szoktam telepíteni az újabb kiadást, hogy a felhasználói fájlokat kimentem egy hordozható merevlemezre, és a teljes Ubuntu-partíciót újraformázom. Ki-ki döntse el, hogy neki hogy jobb.
Ügyeljünk arra, hogy az újonnan létrehozott ext4-es partíció meg legyen jelölve formázásra. Az efi-partíció és az ntfs-partíciók viszont ne legyenek megjelölve! Ha minden rendben van, kattintsunk a „Telepítés most”-ra:
A Billentyűzetkiosztás ablakban állítsuk a billentyűzetkiosztást magyarra.
A „Kicsoda Ön?” ablakban Az Ön neve mezőbe a teljes nevet szokás beírni (vezetéknév + utónév), a felhasználónév viszont csak egy szóból állhat (vagyis nem lehet benne szóköz), és nem lehet benne sem nagybetű, sem ékezetes betű.
Ha DVD-ről telepítettük az Ubuntut, akkor újraindításkor várjuk meg, míg a gép kiírja, hogy „Please remove installation media…”, majd vegyük ki a dvd-t, csukjuk be a tálcát, és nyomjuk le az Entert. Ha pendrive-nál is kiírja, akkor csak húzzuk ki a pendrive-ot, és nyomjuk le az Entert.
[Tartalom]
9. Lila GRUB
Újraindítás után ismét bejön a GRUB (a Grand Unified Bootloader, azaz nagy egyesített rendszertöltő), de most már a számítógép merevlemezéről. A GRUB-ban választhatunk a számítógépen levő operációs rendszerek közül, vagy a „System setup”-ot választva az UEFI-beállításokba is belemehetünk:
A GRUB-ban még nem működik sem az egér, sem az értintőképernyő. Le-föl mozogni a nyilakkal lehet, operációs rendszert indítani pedig az Enterrel.
[Tartalom]
10. Az Ubuntu eltávolítása
UEFI-s gépről úgy lehet teljesen eltávolítani egy operációs rendszert, hogy:
- A firmware-ből töröljük a rá vonatkozó bejegyzéseket.
- Az EFI-partícióról töröljük a mappáját.
- Újrahasznosítjuk a partícióit.
(UEFI-s gépen nem kell az MBR-rel foglalkozni.)
Az első kettőt Ubuntuban is meg tudjuk csinálni  Terminálból futtatható, parancssoros programokkal.
Terminálból futtatható, parancssoros programokkal.
1. Az Ubuntu-bejegyzések törlése
A  Terminál indításához kattintsunk a
Terminál indításához kattintsunk a  Dash ikonra (vagy bökjünk rá a
Dash ikonra (vagy bökjünk rá a  billentyűre), és kezdjük el gépelni, hogy terminál:
billentyűre), és kezdjük el gépelni, hogy terminál:
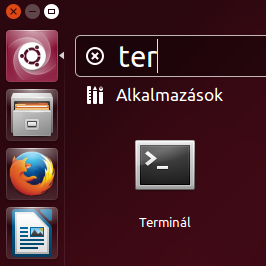
Kattintsunk a találatra, vagy nyomjuk le az Entert.
Az efibootmgr parancs begépelésével listáztassuk a firmware-be bejegyzett rendszerindítási lehetőségeket. Ahhoz, hogy a program meg is tegye, amit kérünk tőle, a parancs elé oda kell gépelnünk, hogy sudo (és persze a sor végén le kell nyomnunk az Entert):
sudo efibootmgr
A sudo rendszergazdajogot ad, de kéri hozzá a jelszavunkat. Gépeljük be. Nem fog látszani, de ez így van jól.
ariszlo@laptop:~$ sudo efibootmgr
BootCurrent: 0001
Timeout: 0 seconds
BootOrder: 0001,0006,000A,000B,000C,0000
Boot0000* Windows Boot Manager
Boot0001* ubuntu
Boot0006* Windows Boot Manager
Boot000A* UEFI: IP4 Realtek PCIe GBE Family Controller
Boot000B* UEFI: IP6 Realtek PCIe GBE Family Controller
Boot000C* ubuntu
ariszlo@laptop:~$
Ezen a gépen két külön hexadecimális sorszámú indítóbejegyzés is tartozik az Ubuntuhoz, a 0001 (röviden 1) és a 000C (röviden C).
Bejegyzést eltávolítani az alább séma szerint lehet úgy, hogy az X helyébe a bejegyzés sorszámát írjuk be:
sudo efibootmgr -b X -B
Az első -b kisbetűvel legyen, a második -B pedig nagybetűvel.
Ügyeljünk a pontosságra, mert elég csak egy billentyűt eltéveszteni, ahhoz, hogy nagyon megbánjuk, amit csináltunk!
Az X helyébe beírandó hexadecimális számokat ne az alábbi példákból másoljuk ki, hanem abból, amit az efibootmgr a saját gépünkön kiír.
Az 0001-es azonosítójú Ubuntu-bejegyzést az alábbi paranccsal lehet eltávolítani:
sudo efibootmgr -b 1 -B
A 000C-set pedig ezzel:
sudo efibootmgr -b C -B
Aki többet szeretne tudni az efibootmgr-ről, az az alábbi parancs begépelésével elolvashatja a hozzá tartozó parancssoros kézikönyvlapot (manual page-et, rövidenman page-et):
man efibootmgr
A kézikönyvolvasóban a PageDown/PageUp billentyűkkel lehet előre-hátra lapozni, egy-egy sorral lejjebb vagy feljebb menni pedig a nyilakkal. Kilépni a Q billentyűvel lehet (q mint quit).
2. Az Ubuntu-mappa törlése
Az EFI-partíciót a /boot/efi mappába csatolja az Ubuntu. Ezen belül van a csupa nagybetűs EFI mappa, azon belül pedig a csupa kisbetűs ubuntu mappa.
Továbbra is a  Terminálban maradva, a cd paranccsal menjünk bele a /boot/efi/EFI mappába:
Terminálban maradva, a cd paranccsal menjünk bele a /boot/efi/EFI mappába:
cd /boot/efi/EFI
A /boot/efi/EFI mappában adjuk ki az ubuntu mappát eltávolító parancsot:
sudo rm -r ubuntu
Indítsuk újra a gépet. Most már nem a GRUB fog bejönni, hanem egyből a Windows kezd el betölteni.
3. Az Ubuntu-partíciók újrahasznosítása
Ha úgy akarjuk újrahasznosítani az Ubuntu partícióit, hogy egy másik Linux-disztribúciót telepítünk rájuk, akkor azt a másik Linux-disztribúcióval kell megoldani.
Ha nem akarunk másik operációs rendszert a Windows mellé, akkor a Windows  Lemezkezelés programjában törölhetjük az Ubuntu partícióit, és a gazdátlanná vált lemezterületet visszaadhatjuk annak a partíciónak, amelyiktől elvettük.
Lemezkezelés programjában törölhetjük az Ubuntu partícióit, és a gazdátlanná vált lemezterületet visszaadhatjuk annak a partíciónak, amelyiktől elvettük.
Azt, hogy melyikek az Ubuntu partíciói, a méretükből állapíthatjuk meg. Példánkban a cserehelynek 4 GB-ot adtunk, magának az Ubuntunak pedig a megmaradt 76 GB-ot.
Az Ubuntu dvd-n/live usb-n is rajta levő GPartedban a fájlrendszer típusából is látszik, hogy melyikek a linuxos partíciók (ext4, swap), és melyikek a windowsosak (ntfs).
Az Ubuntu partícióinak az eltávolítása után jobb gombbal kattintsunk arra a partícióra, amelyhez a lefoglalatlan lemezterületet hozzá akarjuk adni (példánkban az F:-re), és az előjövő menüben jobb gombbal kattintsunk a Kötet kirejesztésére:

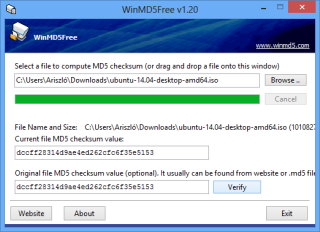
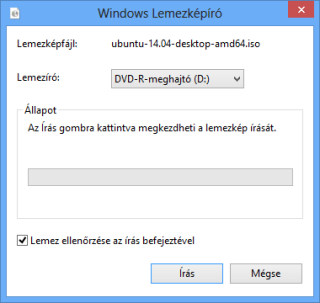
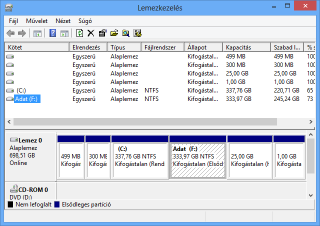
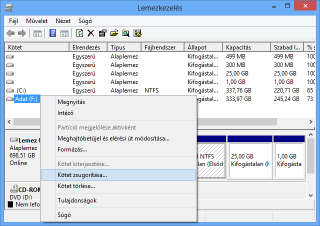
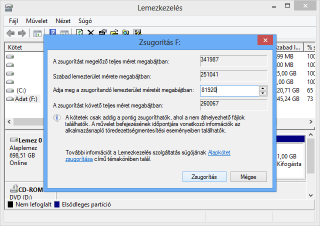

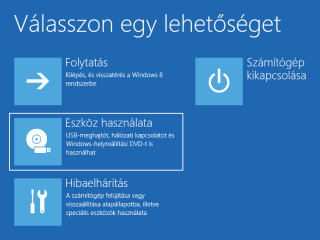
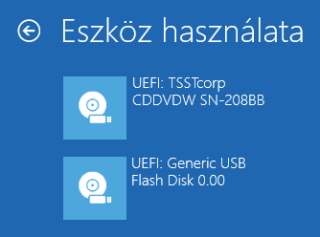
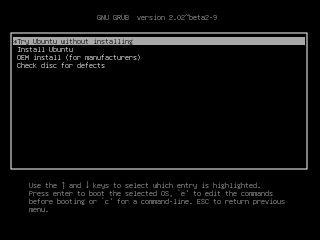
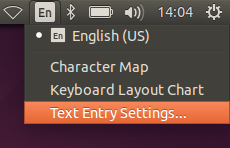
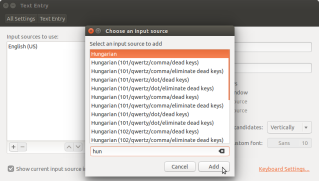
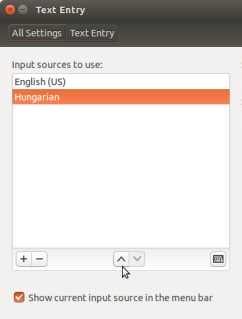
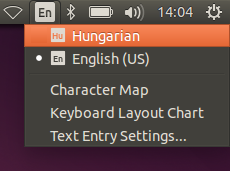
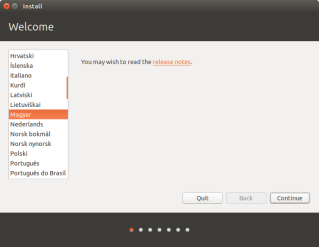
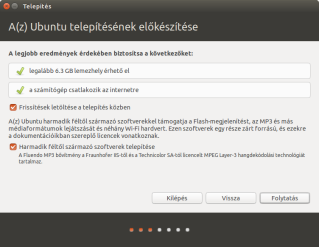
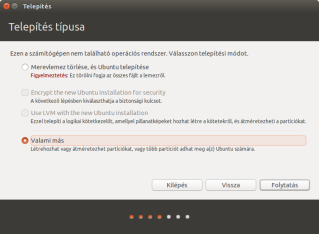
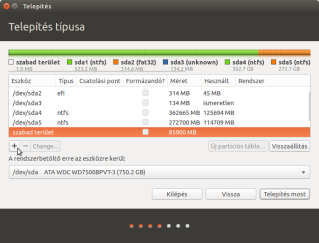
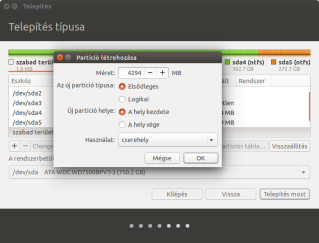
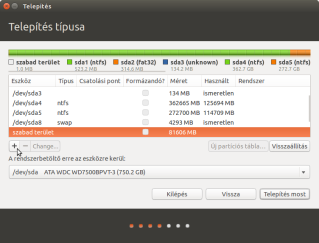
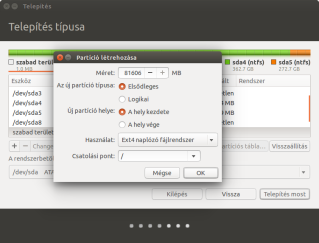
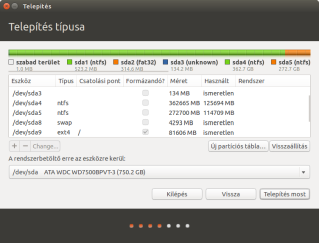
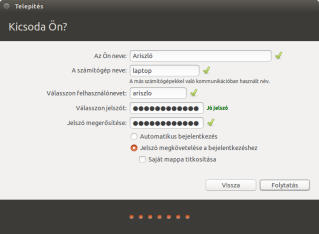
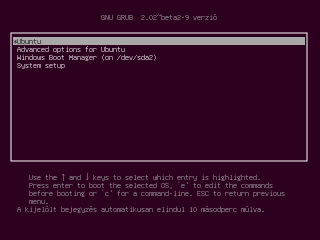
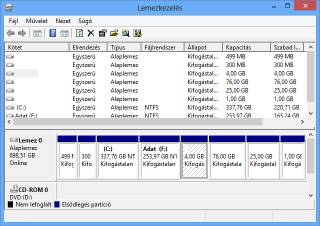
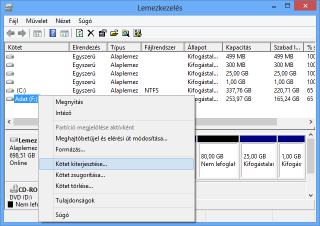
Nincsenek megjegyzések:
Megjegyzés küldése